Windows Movie Maker制作相簿
Windows Movie Maker 2012是一款适用于Windows 7、8与8.1的免费影片制作软体,它具有7种自动制片主题,77种转换场景模式,33种取景位置与缩放功能,26种视觉效果,利用前述的多样电影效果,可以帮你编辑出色的影片。制作完成的影片能够轻松传送到YouTube、Facebook、OneDrive、Vimeo、Flicker等网路共享空间,也可以储存为适合各种行动装置播放的影片档案。关于Movie Maker 2012的下载与安装详见:免费影片制作软体Movie Maker。使用Movie Maker「自动制片主题」的功能,可以快速的制作效果良好、美观的相簿,详细的操作说明如下:
1.开启Windows 8.1以后,点选「Movie Maker」的捷径图示,开启Windows Movie Maker。
2.程式开启以后,点选「新增视讯与照片」。
3.选取要载入的资料夹〈事先将要使用的照片放在同一个资料夹〉,点选一张照片。
4.按键盘的「Ctrl+A」,选取所有照片,点选「开启」。
5.开启相片以后,点选「专案」。
6.依自己的需要选择萤幕的长宽比。若无特别需求,建议选择16:9,适合现在的电视与电脑萤幕。
7.在常用的索引标签,选择「自动制片主题」的「其他」按钮。
8.依自己的需要选择主题效果,如下图所示的「取景位置调整及缩放」。
9.点选「是」,加入背景音乐。
10.选择要新增的音乐,点选「开启」。制作完成的相簿如果要发布到网页,背景音乐建议使用没有版权问题的音乐,以免触法,免费音乐的下载详见:免费下载音乐的网站Jamendo、免费音效下载的网站freesound、YouTube下载免费背景音乐。
11.已经加入背景音乐,如下图所示。Movie Maker会自动配合音乐的长度,调整每张照片播放的时间,播放影片的时候,照片与音乐会同时播放完毕,你可以依照相片的数量选择时间适合的音乐。如果找不到时间适合的音乐,可以使用Audacity将音乐剪辑为适合的时间,详见:免费音乐编辑软体Audacity。
12.滑鼠左键连续按两下标题文字,准备更改相簿的标题。
13.预设的标题为日期,如下图所示。
14.输入适合的标题,并设定字型、字型大小、字形色彩和效果,如下图所示。
15.移到视窗的底端,对著「导演」连续按下滑鼠左键,准备修改影片结尾的文字。
16.输入文字,设定字型、字型大小、字型色彩,如下图所示。
17.依上述的方法,完成所有照片的说明文字,如下图所示。
18.制作完成,点选「播放」键,检查影片是否符合自己的要求。
19.正在播放影片。
20.也可以点选「预览全萤幕」,使用全萤幕检视影片。
21.影片制作完成以后,点选「档案」的「储存专案」,方便以后编辑、修改或储存影片。
22.选择储存位置,输入档案名称,点选「存档」。
23.关闭Movie Maker,结束相簿的制作。

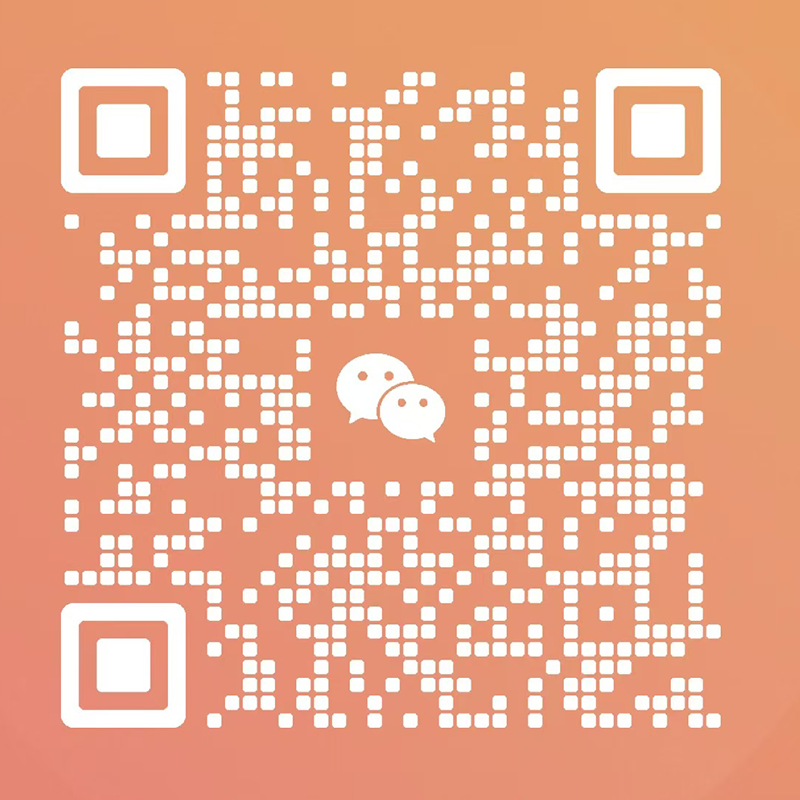





多重随机标签