如何在word文档中插入表格
Word文档包含了制作表格的功能,在Word文档中可以使用表格对文档进行辅助编辑,因为表格能更巧妙地将数据内容进行排版,使数据内容的布局和层次更加清晰。接下来,就让我们开始一段在Word 文档中插入表格、设置表格和应用表格的奇妙“旅程”吧!
要利用表格来简化文档中的数据,首先需要在文档中插入表格,通过使用“插入表格”库、“插入表格”对话框和手动绘制表格的方法,可以实现表格的插入。
一、快速插入表格
要在文档中快速插入表格,最适当的方法莫过于使用“插入表格”库,在插入表格时,用户可以在相应的范围内选择表格的行数和列数。
1、选择表格的行列
新建一个word 空白文档,切换到“插入”选项卡,单击“表格”组中的“表格”按钮,在展开的“插入表格”库中选择单元格个数为“5×4”,如下图1所示。
图1
2、插入表格的效果
此时可以看见,在文档中插入了一个4行5列的表格,如下图2所示。
图2
3、输入文本的效果
根据需要,在表格中输入文本,即完成了一个表格的制作,如下图3所示。用户可以根据实际的销售情况,在销售统计表中添加数据。
图3
二、通过对话框插入表格
如果需要插入的表格的行数或列数过多,而无法使用“插入表格”库插入表格时,可以借助“插入表格”对话框来实现表格的插入。
1、插入表格
首先我们切换到“插入”选项卡,单击“表格”组中的“表格”按钮,在展开的下拉列表中单击“插入表格”选项,如下图4所示。
图4
2、设置表格的行列
弹出“插入表格”对话框,在“表格尺寸”选项组中设置表格的列数为“11”,行数为“5”。在“‘自动调整’操作”选项组中,选中“根据内容调整表格”单选按钮,然后单击“确定”按钮,如下图5所示。
图5
3、插入表格的效果
可以看见,在文档中插入了列数为“11”,行数为“5”的表格,如下图6所示。
图6
4、输入文本的效果
在表格中输入文本内容,此时可见,表格中的单元格大小自动和内容相匹配,如下图7所示。
图7
三、手动绘制表格
手动绘制表格可以解除用户对使用默认表格的限制,使用户在制作表格时可以根据自己的需求,自定义设置单元格的大小。
1、单击“绘制表格”选项
我们先切换到“插入”选项卡,在“表格”组中单击“表格”按钮,在展开的下拉列表中单击“绘制表格”选项,如下图8所示。
图8
2、绘制表格
此时鼠标指针呈现铅笔形状,将光标移向需要插入表格的位置,单击并拖动鼠标绘制表格的外框,如下图9所示。
图9
3、绘制行线
释放鼠标后,成功绘制了一个外框,横向拖动鼠标,在外框中绘制表格的行线,如下图10所示。
图10
4、完成表格的绘制
根据需要继续绘制表格的行线和列线,绘制出3列4行的表格,完成整个表格的绘制,如下图11所示。
图11
5、输入文本
在表格中输入文本内容,即完成了表格的制作,如下图12所示。
图12
用户在日常工作中所看到的面试表、培训表、考核表、数据统计表都是用Word文档制作的吗?或者它们可以使用Word文档制作吗?对于前一个问题,当然并不都是用Word制作的,也有用Excel制作的;对于后一个问题,若不涉及复杂计算的表格也可以用Word制作。我们在“表格”下拉列表中,单击“Excel电子表格”选项,将在文档中插入一个Excel工作表,此时工作表自动进入编辑状态,用户可以在单元格中输入文本,完成表格的制作,单击文档中的任意位置,可以关闭表格的编辑状态,当再次需要编辑表格的时候,只需要双击表格即可。

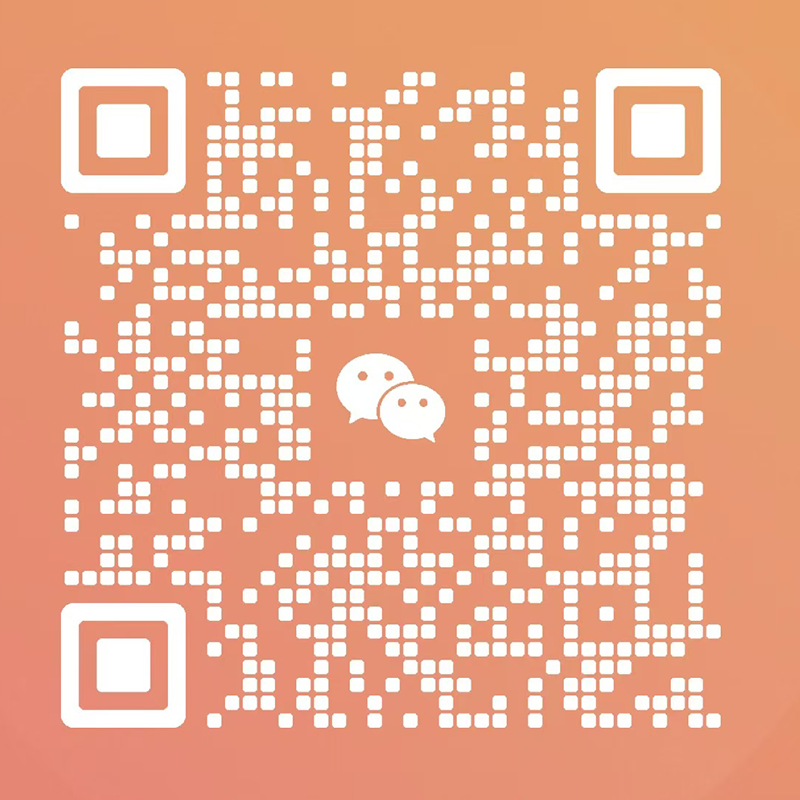





多重随机标签
满月送什么礼物 延迟100ms是多少秒 dw粉底液是什么牌子 张店地窖院怎么走 宁波建设集团是国企吗 夸克可以两个人一起使用吗 上海哪里有tiktok海外跨境电商培训机构 体系结构微处理器结构的体系 为什么我的挂号信xb51207899544 查不到 合肥有哪些大工地 上饶灵山的传说 it运维行业现状及前景 昌平国际医疗器械城现在招商吗 形容操场的好段 厦门掌龙网络科技有限公司怎么样 唐胥铁路的具体资料 如何copy网站 dr的优点和发展史 含有国家标志的商标指的是什么 网络营销得人心感谢支持空压机 广州实验室培养培养摇床哪家好 开启青少年智慧的100部国学经典内容简介 网站关键词库少要怎样做 什么地方需要书画摄影宣传片业务 国庆节祝福的短信 依法行政宣传月宣传标语 空格带格式是什么意思 营销型网站与普通网站的区别 loadrunner将登陆的用户名参数化后造成登陆页面的欢迎信息与录制时不一致 网站怎么快速排名上去